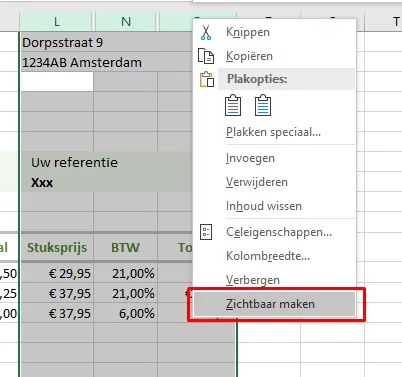Factuur Template: Excel-bestand
Met deze Excel Factuur Template maak je gemakkelijk zelf facturen
Wij hebben een gratis factuur template gemaakt voor ZZP-ers. Waarom? Omdat het de makkelijkste manier is om snel een factuur te sturen. Met deze factuur template kun je in een handomdraai een factuur opmaken voor je klant. Stuur je maar heel af en toe een factuur, beschik je over Microsoft Excel en wil geen factuurprogramma gebruiken, dan is deze factuur template echt wat voor jou.
Download de Excel Factuur Template
Wat heb je nodig voor het gebruiken van de Excel Factuur Template?
Het enige dat je nodig hebt is Microsoft Excel. Verstuur je de factuur per post dan heb je natuurlijk ook een printer nodig. Wil je de factuur e-mailen, dan kun je de factuur in Excel simpelweg opslaan als PDF-bestand. We hebben de factuur template op een manier gemaakt die geen specifieke Excel-kennis vereist. De template is dus simpel in gebruik.
Hoe gebruik je de Excel Factuur Template?
Om te beginnen download je de Factuur Template van onze website. Druk daarvoor op de Download knop op deze pagina. De template wordt opgeslagen op je computer en je kunt hem nu openen met Excel. Aan de linkerkant bovenin vind je een voorbeeldlogo met de adresgegevens van een voorbeeldbedrijf. De klantgegevens zijn te vinden aan de rechterkant. Daaronder volgen de te factureren producten en diensten. Hieronder vindt je meer informatie over hoe je de gegevens op de factuur template het beste kunt aanpassen.
Jouw bedrijfsgegevens op de factuur template
Als je de factuur template wilt gaan gebruiken is het verstandig eerste een versie te maken die je elke keer kunt gebruiken bij het maken van een nieuwe factuur. De gegevens die per factuur niet veranderen moet je dan eerste vastleggen. De volgende gegevens moet je vervangen:
- Het bedrijfslogo
- Het bedrijfsadres
- Het Kamer van Koophandelnummer
- Het BTW nummer
- Het bankrekeningnummer
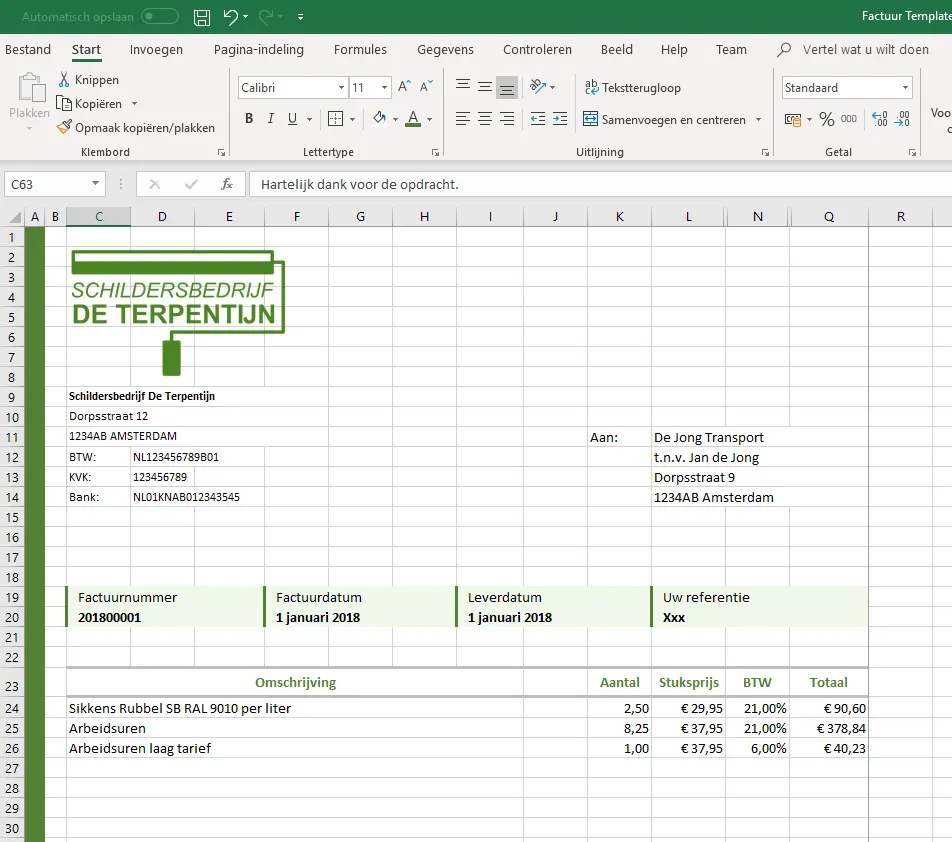
Het bedrijfslogo vervangen op de factuur template
Zorg dat je jouw bedrijfslogo beschikbaar hebt op je computer als afbeeldingsbestand. Voor nu de volgende stappen uit:
- Klik op het logo met de rechtermuisknop.
- Kies nu “Afbeelding Wijzigen…”. Er klapt een menu open.
- Kies nu “Uit een bestand…”
- Kies nu het logo-bestand van jouw bedrijf vanaf je computer.
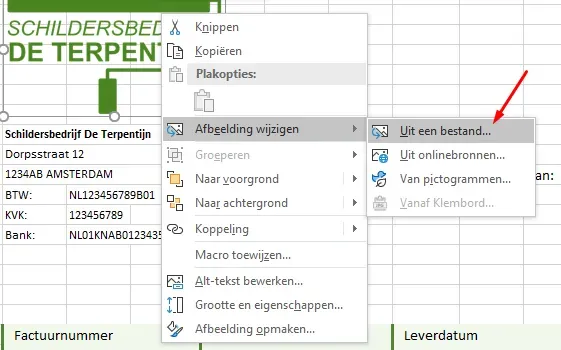
De afmeting van het logo aanpassen
Wil je de grootte van het logo aanpassen? Doe dan het volgende:
- Klik dan eerst met je linkermuisknop op jouw logo. Er verschijnen verschillende rondjes in de hoeken en alle zijden van het logo.
- Als je met de muis over een rondje gaat kun je de locatie aanpassen door de linkermuisknop ingedrukt te houden en de muis te bewegen.
- Als de afmeting naar wens is gaan we de bedrijfsgegevens aanpassen.
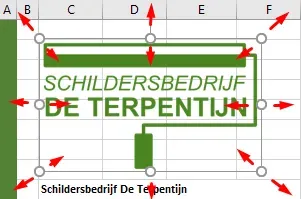
Jouw bedrijfsgegevens aanpassen op de factuur template
Je kunt de volgende bedrijfsgegevens kwijt op je factuur template:
- Bedrijfsnaam
- Adres
- Postcode en woonplaats
- Kamer van Koophandelnummer
- BTW-nummer
- Bankrekeningnummer
Het Kamer van Koophandelnummer (KvK-nummer) heb je als het goed is gekregen van de KvK toen je je als bedrijf hebt in laten schrijven.
Het BTW-nummer heb je gekregen van de Belastingdienst bij de start van je bedrijf. Je hebt een BTW-nummer als je ondernemer bent voor de omzetbelasting. Als je geen BTW-nummer hebt kun je deze factuur template beter niet gebruiken. Je mag dan geen BTW berekenen aan je klanten. Als je een BTW-nummer hebt moet je dat vermelden op de factuur.
Het bankrekeningnummer van je bedrijf. Dit nummer wordt ook gebruikt om de tekst onderaan de factuur te vullen. Dus vul deze altijd in.

Helemaal onderaan de factuurtemplate vindt je nog de volgende bedrijfsgegevens:
- Telefoonnummer
- E-mailadres
- Website
- Vul ook deze gegevens correct in.
Nadat je al deze gegevens correct hebt ingevuld ben je klaar voor het maken van je eerste factuur. Sla de factuur template op met een duidelijke naam. Maak er ook voor de zekerheid een kopie van. Mocht je heb dan ooit per ongeluk overschrijven, dan heb je altijd nog het reservebestand.
Factuur opmaken op basis van de Factuur Template
Nu je van de factuur template, je eigen factuur template hebt gemaakt kun je facturen gaan maken. De volgende gegevens moeten worden ingevuld:
- Klantgegevens
- Factuurnummer
- Factuurdatum
- Leverdatum
- Referentie klant (optioneel)
- De te factureren diensten en producten
Klantgegevens
Het is belangrijk dat je de klantgegevens zo specifiek mogelijk vermeld op de factuur. Dat is tenminste de eis van de Belastingdienst. De klant moet goed herleidbaar zijn.
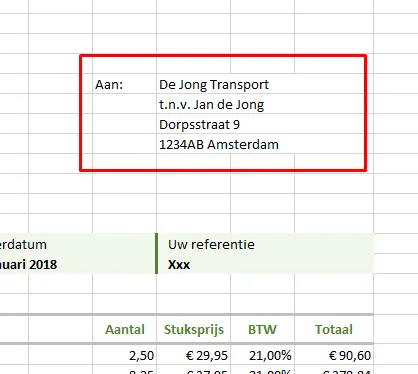
Factuurnummer
Gebruik voor het factuurnummer een logisch opvolgend factuurnummer. Mocht je ooit een controle krijgen van de Belastingdienst dan moet het duidelijk zijn dat er geen facturen ontbreken. Als de nummering netjes doorloopt is dat goed te bewijzen. Zo niet, dan heb je heel wat uit te leggen. Let wel op, met een factuur template kan makkelijk mis gaan. Veiliger is het om een echt factuurprogramma te gebruiken zoals ons factuurprogramma voor ZZP-ers, ZZPfact. Die zorgt namelijk automatisch dat de nummering opvolgend is en klopt.
Factuurdatum
Dit moet de datum zijn waarop de factuur is uitgereikt aan je klant. Deze datum moet je aanhouden als je aangifte doet van je omzetbelasting (= BTW).
Leverdatum
De leverdatum of leveringsdatum moet de datum zijn waarop je de goederen of diensten levert aan de klant. Deze datum moet je aanhouden bij het doen van aangifte voor de winstbelasting.
Referentie Klant
We hebben een veld toegevoegd waarin je een referentienummer of code van de klant kunt opnemen zodat de klant de factuur herkent. Je kunt dit veld ook gebruiken voor een korte opmerking of natuurlijk gewoon leeglaten.
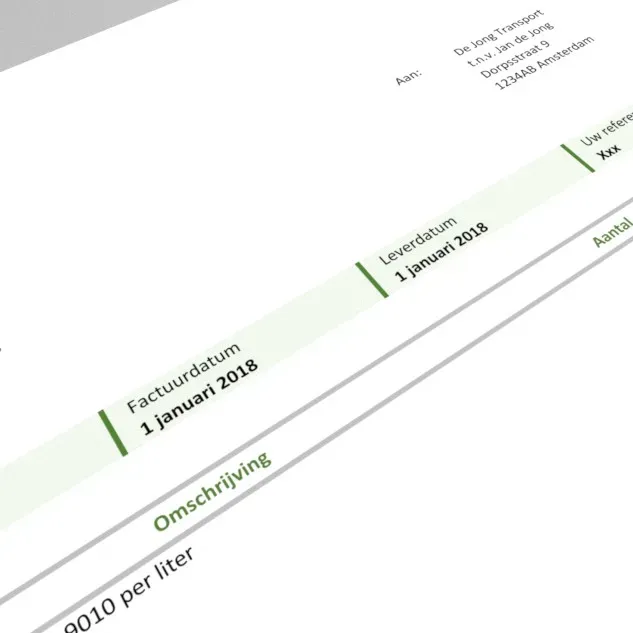
De te factureren producten en dienst
De zaken waar het omdraait gaan we nu toevoegen. Per product of dienst geef het volgende aan:
Omschrijving
- Aantal
- Percentage omzetbelasting (BTW)
De andere zaken worden in de factuur template automatisch door Excel uitgerekend. Dat is nog eens makkelijk!
We hebben voor het gemak, de velden waarin de berekeningen staan beveiligd tegen overschrijven. Deze beveiliging kan worden opgeheven indien gewenst maar dat is niet nodig.
De berekening op de Factuur Template
Hier leggen we je uit hoe de berekeningen op de factuur worden gedaan. Het is je misschien niet opgevallen maar we hebben enkele kolommen in de template verborgen. Dat zijn de kolommen M, O en P. Hierin worden BTW tussenberekeningen gedaan. Wil je de tussenberekening zichtbaar hebben? Lees dan nog even verder.
De factuurregel berekening
Op basis van het aantal en de stuksprijs wordt het totaalbedrag per regel berekent. In de totaal kolom wordt het totaal inclusief BTW getoond.
Factuurtotaalberekening
Het factuurtotaal wordt berekent op basis van de stuksprijs per regel vermenigvuldigd met het aantal. Daarna wordt bepaald per regel hoeveel BTW er is berekent. BTW laag betekent de BTW van 9%. BTW hoog is het 21% BTW tarief. Nadat de BTW bedragen zijn berekent wordt het totaal vastgesteld.

De tussenberekeningen zichtbaar maken op de factuur template
Om berekeningskolommen te bekijken die onzichtbaar zijn gemaakt doe je het volgende:
- Ga naar het tabblad “Controleren”. Deze bevindt zich bovenin in de toolbar waar alle verschillende knoppen te vinden zijn.
- Druk op de knop “Beveiliging Blad Opheffen”.
- Klik op de kolomkop “L” in je Excelprogramma. Als het goed is is nu de hele kolom geselecteerd.
- Houdt nu de SHIFT-toets ingedrukt.
- Klik op de kolomkop “Q”. Als het goed is zijn nu de kolommen L, N en Q naast elkaar geselecteerd.
- Druk nu met de rechtermuisknop “Zichtbaar maken”. De kolommen worden nu zichtbaar.